Tutorial kali ini ane akan nunjukin cara
membuat kreasi logo yang telah ane buat yang merupakan hasil dari eksperimen
ane sendiri di CorelDraw, nih gambar
jadinya
(in this tutorial, I will show you how to make
logo creation has I made from my xperiment in CorelDRaw, thats the exported
logo)
Kerenkan gan hehe nih langsung aja ane kasih
tutorialnya
(very cool, isnt ? now I will show you the
tutorial) :
Kerenkan gan, hehe nih ane tunjukin
tutorialnya (Very cool isnt ? now I will show you how to make it) :
1. buka CorelDraw anda, versi berapa terserah saja (open your
CorelDraw)2. Setelah dibuka klik pilihan new document, seperti pada gambar (after opened, click new document)
3. setelah itu akan muncul layar kerja, ubah tampilan layar kerj a anda menjadi berbentuk landscape atau memanjang (after that working screen will appear, change your work screen into landscape)
4. setelah itu buat sebuah lingkaran dengan
menggunakan ellipse tool pada toolbox, dengan mengklik Ctrl+mouse kiri dan
seret kesamping hingga menjadi lingkaran sempurna (after that make an ellipse
with using ellipse tool in toolbox, with clicking Ctrl+let mouse and drag till
be a perfect ellipse)
5. Lalu buat sebuah persegi panjang tepat
diatas lingkaran tadi, gunakan rectangel tool untuk membuatnya. Pertama klik
dulu rectangel toolnya, lalu klik dan drag hingga menjadi sebuah persegi
panjang (then, make a rectangel in this ellipse, use redtangel tool for make
it. First, click the rectangl tool in toolbar, click and drag till to be a
rectangel)
6. duplikat atau perbanyak persegi panjang
tadi sebanyak 2 kali dengan mengklik Ctrl+D sebanyak 2 kali (Duplicate the
rectangel twice with clciing Ctrl+D twice)
7. Lalu ubah rotasi persegi dengan mengaturnya
pada angel rotation, persegi kedua ubah rotasinya menjadi 135 derajat, yang
ketiga diuba menjadi 45 derajat (and change the rotation in angel of rotation,
the second rectangel change to be 135, and the third chnage rotation to be 45)
8. Lalu posisikan persegi tadi seperti pada
gambar (and put the both rectangle in the place lik in the picture) :
9. Seleksi smua objek dan klik back minus
front (selection all object and click back minus front)
Hasil (result) :
10. Lalu buat sebuah lingkaran didalam
lingkaran yang pertama tadi, dengan menggunakan ellipse tool (make an ellipse
on the first ellipse with using ellipse tool)
11. Lalu seleksi lagi semua objek dan klik
lagi back minus front (selection all object and click back minus front)
Hasil (result) :
12. Lalu kita buat semua objek yang ada
terpisah dengan mengklik object, lalu klik break curve apart (break all object
with clicking break curve apart)
13. Setelah terpisah, buat lagi sebuah
lingkaran dengan menggunakan ellipse tool dan letakkan disalah satu dari ketiga
objek yang ada lalu seleksi keduanya (makean ellipse anymore with using ellipse
tool, and put it on the one of three object and selection them)
14. Setelah di seleksi langsung saja klik
intersect (after selectioned, click intersect)
Hasil (result) :
15. Hapus lingkarannya (delete the ellipse) :
16. Lakukan juga pada kedua objek lainnya (do
that with other two object) :
17. Lalu klik salah satu potongan yang dibuat
tadi (click in one part of the object)
18. Lalu klik interactive fill tool dan klik fountain
fill untuk membuat gradasi (then click Interactive Fill tool and Click fountain
fill for make gradations)
19. Lalu atur arah gradasi menjadi seperti ini
(and change the gradations position like in the picture :
20. Klik salah satu titik gradasinya dan ganti
warnanya dengan warna lain dengan mengklik warna lain pada color pallete (click
on the one of gradations point and change the color with other color with
clicking other color in color pallete) :
21. Lalu kita pindah ke bagian objek yang
satunya (then select other part inside the object)
22. Dan ganti warna gradasinya menjadi seperti
gambar dibawah (then change the color gradation like the picture) :
23. Lakukan juga pada objek lainnya (do that
with other object) :
24. Lalu seleksi semua objek dan klik kanan
pada blank color (then selection all object and right click in the blank color
in the color pallete)
25. Tutorial logo kreasi 7 sudah selesai,
sampai jumpa di tutorial berikutnya :)
(Logo Creation 7 tutorial Is finished, see you
in next tutorial :)














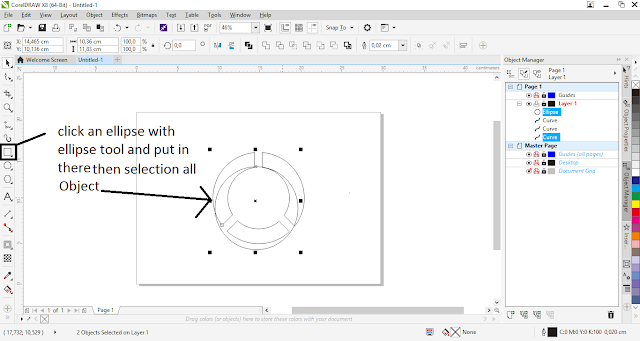










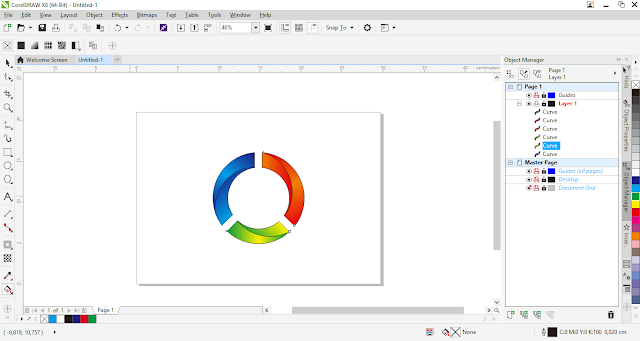


No comments:
Post a Comment